INSTALASI WINDOWS 7 MENGGUNAKAN VIRTUAL MACHINE UNTUK PEMULA
Untuk menginstal Windows 7 pada pc atau laptop dibutuhkan sebuah software Oracle VM VirtualBox yang dapat digunakan untuk mengeksekusi sistem operasi "tambahan" di dalam sistem operasi "utama". Sebagai contoh, jika seseorang mempunyai sistem operasi MS Windows yang terpasang di komputernya, maka seseorang tersebut dapat pula menjalankan sistem operasi lain yang diinginkan di dalam sistem operasi MS Windows.
Fungsi ini sangat penting jika seseorang ingin melakukan ujicoba dan simulasi instalasi suatu sistem tanpa harus kehilangan sistem yang ada. Aplikasi dengan fungsi sejenis VirtualBox lainnya adalah VMware dan Microsoft Virtual PC.
Sistem operasi yang dapat menjalankannya antara lain :
Buka software Virtualbox yang anda simpan, lalu klik next.
Selanjutnya akan terdapat tulisan Warning, Peringatan ini hanya memberitahukan ketika virtualbox di instal, akan mereset koneksi jaringan, jika anda terhubung ke internet pada saat menginstal virtualbox, sebaiknya hentikan dahulu sebentar agar computer anda tidak terkoneksi internet. Lalu pilih yes , klik Instal.
Fungsi ini sangat penting jika seseorang ingin melakukan ujicoba dan simulasi instalasi suatu sistem tanpa harus kehilangan sistem yang ada. Aplikasi dengan fungsi sejenis VirtualBox lainnya adalah VMware dan Microsoft Virtual PC.
Sistem operasi yang dapat menjalankannya antara lain :
- Linux
- Mac OS X
- Windows XP
- Windows Vista
- Windows 7,
- Windows 8,
- Solaris
- OpenSolaris
Langkah Instalasi Virtual Box
Itulah penjelasan yang singkat tentang VirtualBox, dan untuk cara install VirtualBox di Windows 7 adalah seperti pada langkah-langkah di bawah, lalu jangan lupa untuk menyiapkan software/CD Virtualbox, berikut adalah caranya :Buka software Virtualbox yang anda simpan, lalu klik next.
Pilih fitur yang anda ingin instal jika ingin mengintstal
semua fitur yang ada di virtualbox, silahkan anda browse untuk pemilihan
lokasi, dimana nantinya virtualbox terinstal, lalu next.
Pada Costum Setup ada dua pilihan yang nantinya akan muncul
di desktop dan di Quick Launch Bar komputer/leptop anda, centang 2 pilihan
tersebut , lalu next.
Selanjutnya akan terdapat tulisan Warning, Peringatan ini hanya memberitahukan ketika virtualbox di instal, akan mereset koneksi jaringan, jika anda terhubung ke internet pada saat menginstal virtualbox, sebaiknya hentikan dahulu sebentar agar computer anda tidak terkoneksi internet. Lalu pilih yes , klik Instal.
Tunggu beberapa saat sampai penginstalan virtualbox di
computer/leptop anda selesai.
Jika langkah penginstalan Virtualbox sudah selesai, maka
tampilannya akan seperti gambar dibawah ini
LANGKAH INSTALASI WINDOWS 7 DI VIRTUAL MACHINE
Langkah selanjutnya adalah untuk melakukan instalasi windows 7 pada Virtual Machine, langkah langkahnya sebagai berikut :
1. Pastikan komputer anda sudah terinstall VirtualBox.
2. Jalankan VirtualBox, klik ikon New di pojok kiri atas.
3. Akan ada tulisan Welcome to the New Virtual Machine
Wizard!. Klik Next
4. Pada kotak Name Isikan nama virtual machine anda. Pada
kotak OS Type Isikan Jenis dan Versi OS yang akan diinstall. Misalnya Operating
System : Microsoft Windows, Version : Windows XP. Jika sudah, klik Next
5. Atur memory yang akan digunakan untuk menjalankan virtual
machine. Jangan terlalu kecil dan jangan terlalu besar. Mungkin bisa diatur 512
MB atau 384 MB atau terserah anda. Jika sudah, klik Next.
6. Centang Boot Hard Disk, lalu klik Create new hard disk.
Jika sudah, klik Next.
7. Welcome To The Create New Virtual Disk Wizard : klik Next.
8. Pada kotak Storage Type pilih Dynamicaly Expanding Storage,
klik Next
9. Tentukan besar hard disk yang dibutuhkan. Misalnya 10 GB.
Klik Next
10. Summary : klik Finish.
11. Summary : klik Finish lagi.
Hasilnya seperti dibawah ini.
12. Klik sekali pada virtual machine yang baru saja dibuat
lalu klik Start.
13. Klik OK jika menemukan kotak dialog seperti dibawah.
14. Pada Welcome to the First Run Wizard! klik Tombol Next.
15. Klik yang dilingkari warna merah untuk memilih boot
media pada pilihan select installation media pada kasus ini saya menggunakan
media file iso image. Kalau ingin menginstall via cd tentukan drive CD di
komputer anda pada bagian ini dan masukkan cd boot OS yang di miliki kedalam cd
room real komputer, agar booting dan penginstallan OS di mesin virtual di
lakukan via cd room.
16. Klik tombol Finish pada Summary, dan tunggu booting via
iso atau cd room dilakukan oleh viartualbox anda.
17. Install OS anda seperti biasa.
18. Setalah installasi os anda selesai dan sebelum os di
virtualbox di gunakan ubah bagian berikut bila menggunakan iso image, kalau
menggunakan cd room cukup keluarkan cd dari cd room. Klik kanan nama hardisk
virtual yang dibuat pada kasus ini saya sebut WindowsXPVirtual dan pilih
settings -> klik menu system -> pilih tab Motherboard -> pada boot order
geser tulisan Hard Disk ke atas atau hilangkan centang pada CD/DVD-ROM atau
contoh gambar dibawah ini. Jika sudah, klik OK.
Selesai,tinggal anda menggunakan 2 windows dalam 1 PC tanpa takut akan merusak sistem windows yang sudah ada
















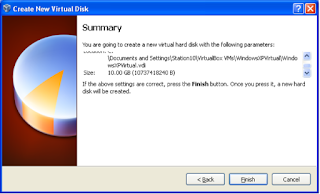







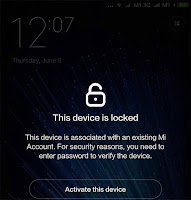
Comments
Post a Comment